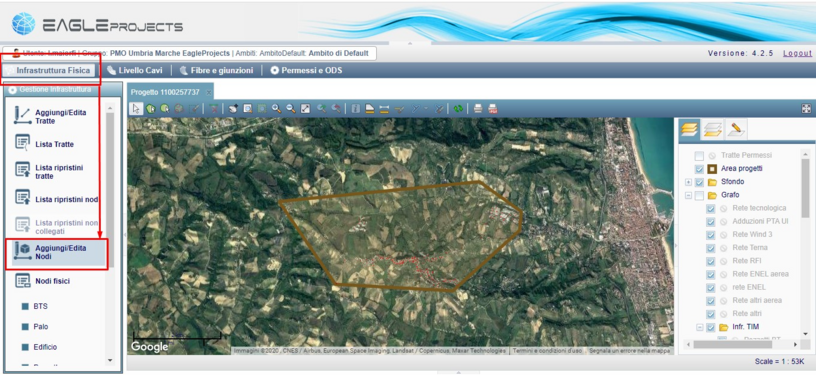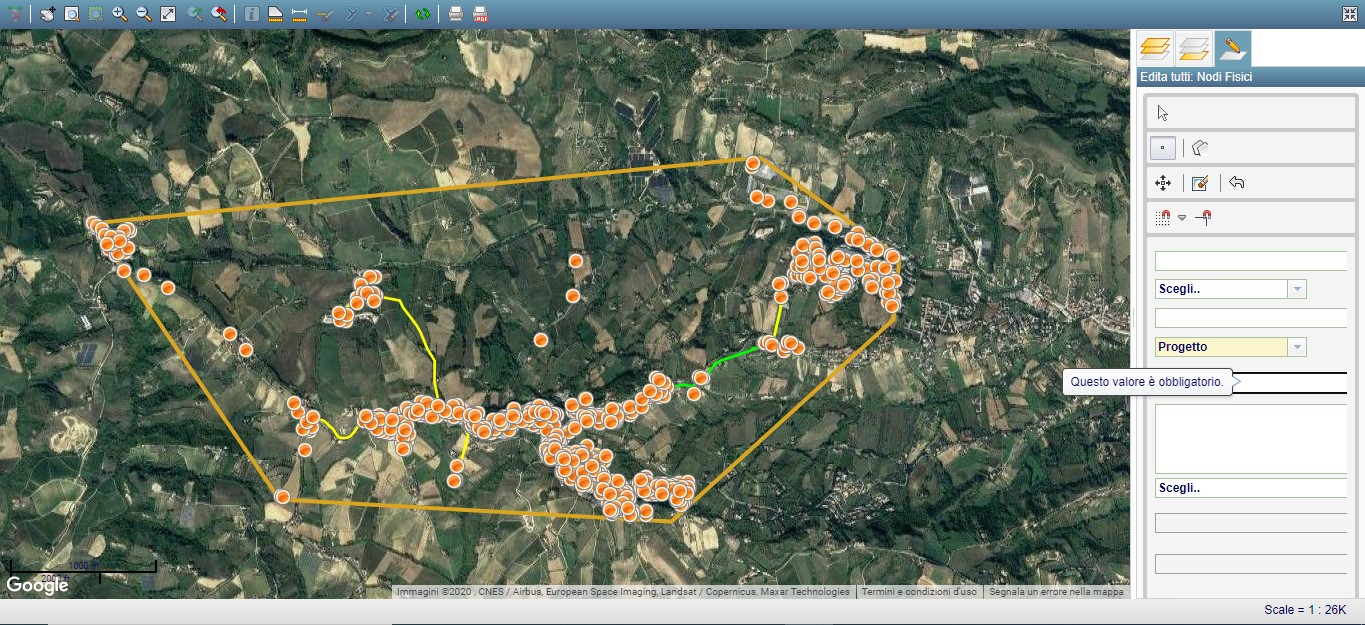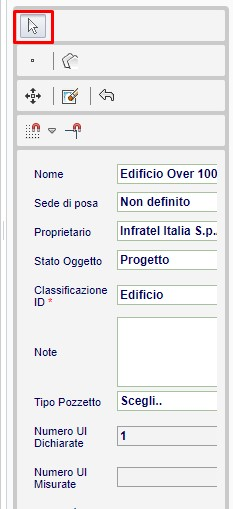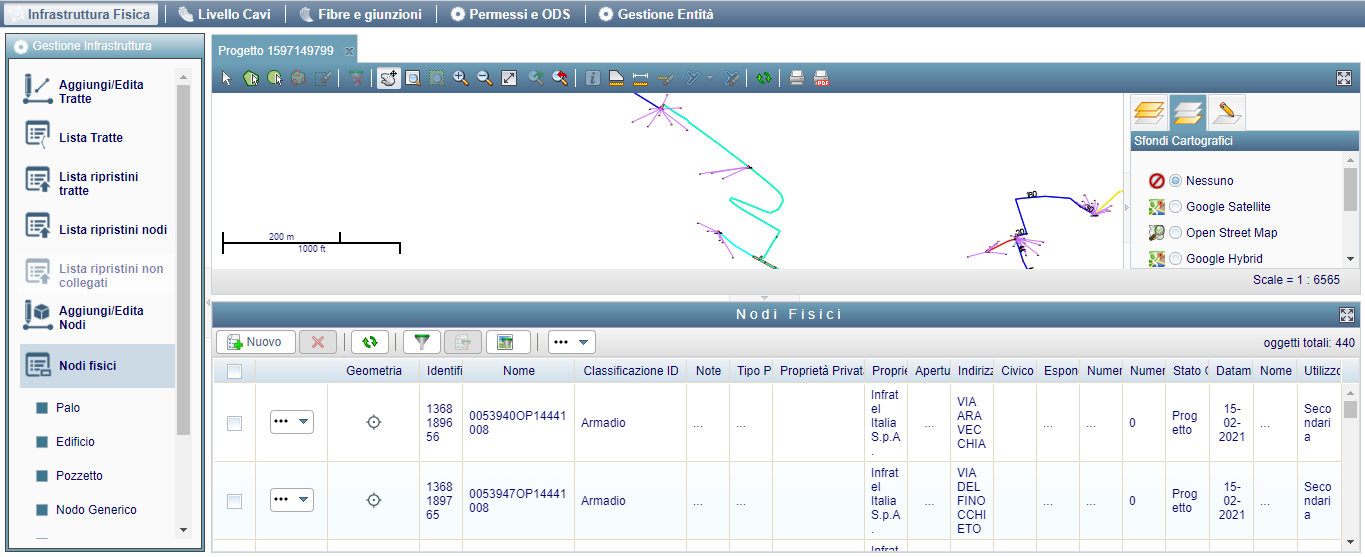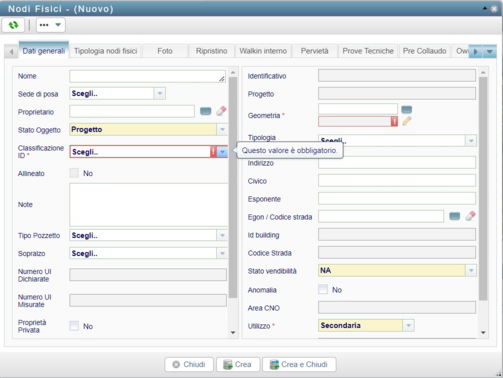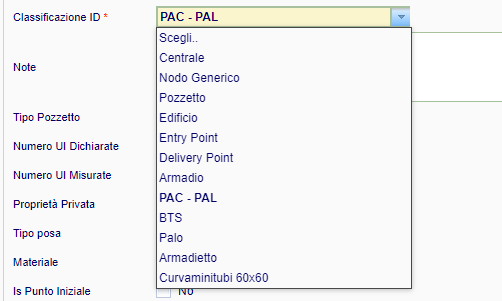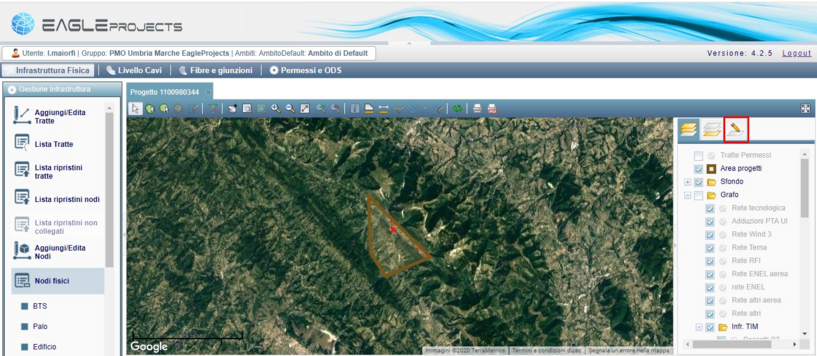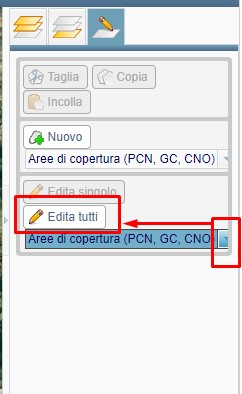6.1. INSERIRE UN NODO FISICO
L'inserimento di un nuovo nodo fisico può essere effettuato in tre modi: tramite il comando "Aggiungi/Edita Nodi", tramite la barra degli strumenti dell'elenco
"Nodi Fisici"oppure in Area di Editing.
a- Tramite comando "Aggiungi/Edita Nodi"
Effettuato l'
ACCESSO IN MODALITA' SCRITTURA, nell'interfaccia operativa di GISFO selezionare il
Tab "Infrastruttura Fisica"ed il comando "Aggiungi/Edita Nodi".
Nell'
Area di Editingche si apre
è possibile inserire il nuovo nodo che successivamente potrà essere selezionato  e spostato
e spostato 
Se l'operazione viene confermata a questo punto, tramite il tasto  il nodo sarà visualizzabile nel progetto principale come "nodo generico"
il nodo sarà visualizzabile nel progetto principale come "nodo generico" , elemento di costruzione del disegno privo di caratteristiche fisiche.
, elemento di costruzione del disegno privo di caratteristiche fisiche.
Diversamente, agendo sul tasto di selezione  prima del salvataggio, compaiono nel menu laterale i campi editabili in cui inserire le caratteristiche fisiche del nodo.
prima del salvataggio, compaiono nel menu laterale i campi editabili in cui inserire le caratteristiche fisiche del nodo.
Per confermare i dati immessi o annullarli, è necessario riprendere lo strumento di selezione  , cliccare in un punto qualsiasi della mappa e dare la spunta verde per confermare o la freccia rossa per annullare
, cliccare in un punto qualsiasi della mappa e dare la spunta verde per confermare o la freccia rossa per annullare 
b- Tramite barra degli strumenti dell'elenco "Nodi Fisici"
Effettuato l'
ACCESSO IN MODALITA' SCRITTURA, nell'interfaccia operativa di GISFO selezionare il
Tab "Infrastruttura Fisica"ed il comando
"Nodi Fisici", che apre l'elenco dei nodi fisici presenti in progetto, opportunamente categorizzati.
Cliccando su "Nuovo" si apre la
schedain cui inserire tutte le caratteristiche del nodo fisico che si vuole inserire in progetto.
A) Il campo "Proprietario":
Consente di settare il proprietario dell'oggetto.
In caso di nuovi pozzetti, è necessario specificare come proprietario "Infratel" ad eccezione di quelli a valle del ROE che hanno come proprietario EOF.
B) I due campi obbligatori: "Classificazione ID" e "Geometria"
- In "Classificazione ID" l'utente setta la tipologia del nodo
- Nel campo "Geometria" si dovranno selezionare:
-
tramite menu a tendina
 il progetto corrente
il progetto corrente -
C) Il campo "Stato di vendibilità":
Il campo è settato in automatico su NA-non settato. Potrà essere settato dall'utente tramite apposito menu a tendina.
D) Il campo “Egon / Codice Strada”:
Consente all’utente di associare al Nodo il Codice Egon o, qualora questo non sia disponibile, il solo Codice Strada, tramite l’apposito menu.
E) In caso di Edifici è obbligatorio compilare i campi:
-
Indirizzo
-
Civico
-
Stato di Vendibilità (per edifici il campo deve essere diverso da NA)
F) In caso di Pac/L è obbligatorio compilare i campi:
-
Tipologia Demand/Scala: il campo dev'essere settato scegliendo la tipologia tra quelle presenti in elenco.
-
Indirizzo
-
Civico
-
Stato di Vendibilità (per pac/l i valori settabili sono solo NA e 302)
-
N.B. Se la Pac/L è una SCUOLA:
a) L'utente, alla voce "Tipologia Demand/Scala" deve settare la tipologia adeguata;
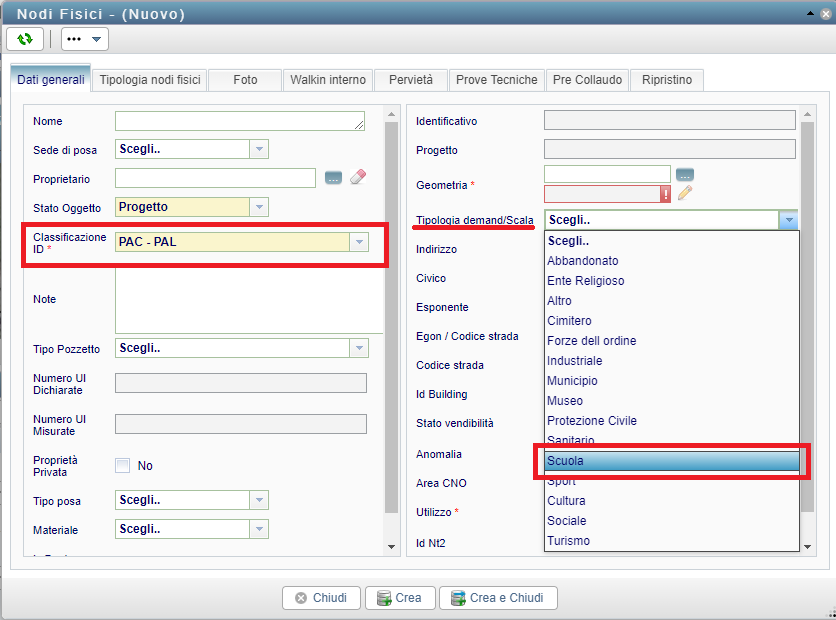
b) Nel tab "Tipologia nodi fisici", selezionando "PAC PAL" si aprirà la scheda in cui inserire le specifiche informazioni relative alla scuola (se non pre-impostate).
E' sufficiente selezionare la scuola nel menu a cascata "Selezione Scuola": i campi successivi verranno compilati automaticamente dal sistema. Se la scuola non fosse presente in elenco, i campi Codice MIUR Scuola, Codice MIUR Plesso e Codice Infratel possono essere compilati a mano.
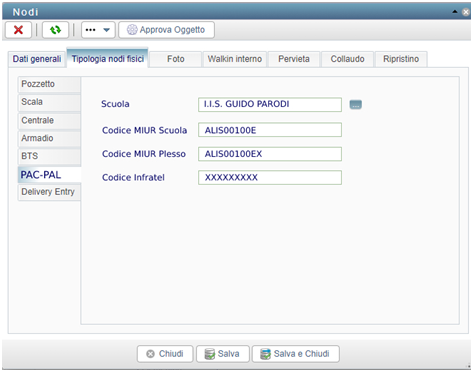
Una volta confermate le selezioni con il pulsante "Crea e Chiudi", il nuovo nodo sarà visibile nell'elenco pertinente:
-
Nodi Fisici: lista di tutti i nodi fisici presenti in progetto;
-
Lista Scuole: lista di tutte le pac/l di tipo "Scuola" presenti in progetto.
G) In caso di Pozzetti è obbligatorio compilare i campi:
-
Classificazione ID e Geometria: come illustrato al punto B;
-
Per pozzetti nuovi: oltre ad indicare la dimensione del pozzetto, è obbligatorio indicare il sopralzo, con le seguenti regole:
- Pozzetto Nuovo 40x76- il sopralzo può avere H20 oppure "Non Previsto;
- Pozzetto Nuovo 90x70- il sopralzo può avere H10 o H20; il valore "Non Previsto" non è ammesso e genera messaggio di errore.
- Pozzetto Nuovo 125x80- il sopralzo può avere H10; H20; H40; il valore "Non Previsto" non è ammesso e genera messaggio di errore.